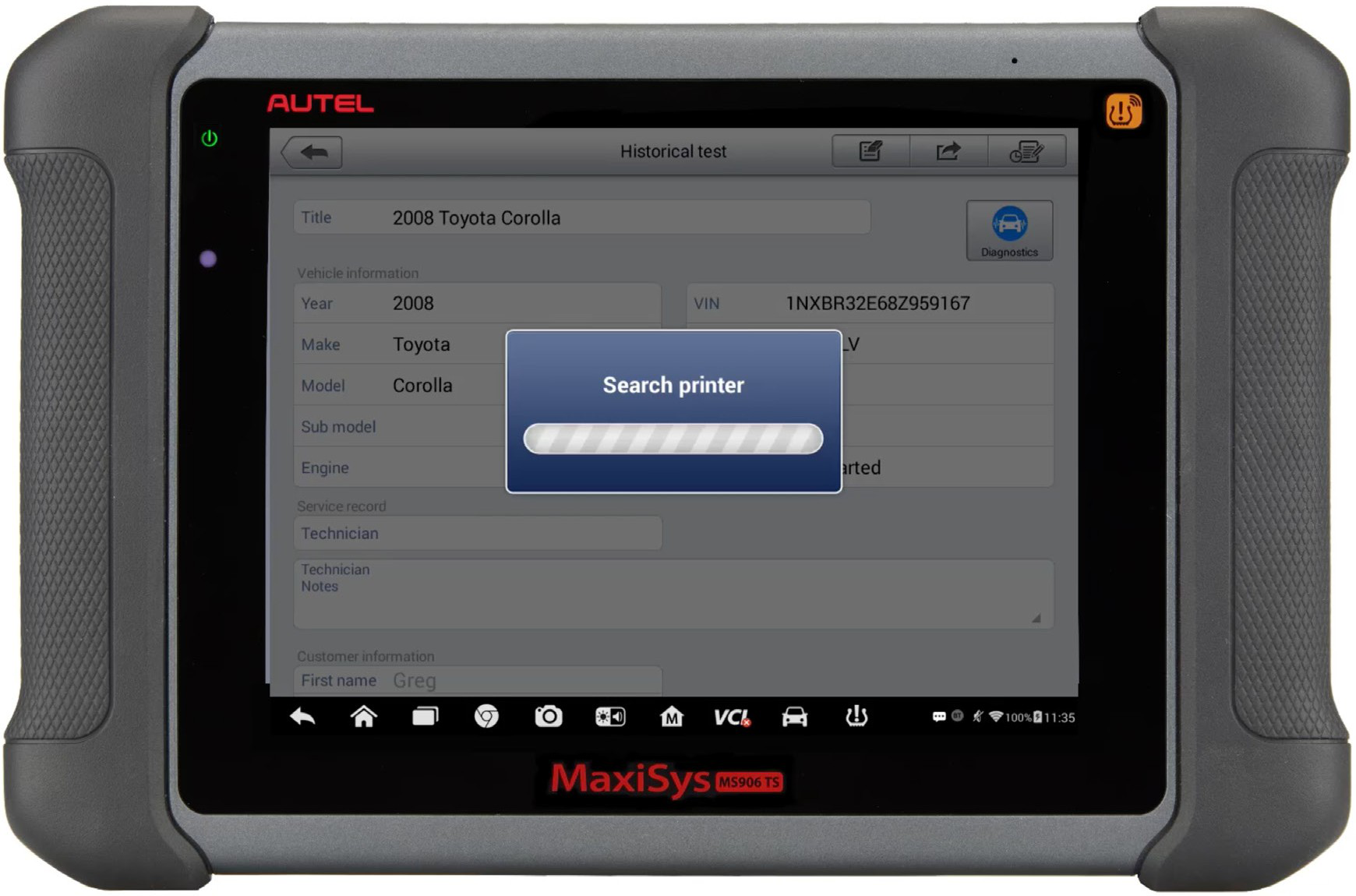
This Instruction Guide is designed to assist Autel Maxisys tablet users. In this guide, users will learn procedures for WiFi printing from any Autel tablet scan tool. Please note, Autel software updates may include a change in the procedures in this guide.
Autel users are permitted to create and share copies of this document for educational and training purposes of Autel products only. We ask that the Autel branding remain included in each copy as it is provided in the original document.
Index
•Connect your Autel tablet to WiFi
•Download and use printing software
Notes
•If you have an earlier version of PCLink printer software on your computer, please uninstall the program before installing the new MaxiPC Suite
•Have the latest version of Adobe Acrobat Reader is installed
•Allow PC Link to pass through your computer’s firewall and antivirus software
•To view a step-by-step YouTube Video please visit this link: https://bit.ly/2BatqUz
Autel MaxiSYS tablets connect via WiFi to your PC The PC then communicates with your printer
Step 1: Connect your MaxiSYS on same Wifi network as your PC
Step 2: On your PC visit www.autel.com
Step 3: Select Support & Updates
Step 4: Then select Firmware & Downloads
Step 5: Select Update Client
Step 6: Select the Download Here button under Maxi PC Suite
Step 7: After download is complete, open the zip file
Step 8: Select setup.exe
Step 9: On the InstallShield Wizard pop up window, select Next to begin installation
Step 10: Select Finish to complete Maxi PC Suite installation
Step 11: Open the PC Link application from your PC desktop
An icon will appear in the toolbar on the bottom right of your PC screen
Step 12: To automatically print to a default printer select Auto Print in the PC Link application
Step 13: On your MaxiSYS tablet select Print
Your tablet will search for the printer on your WiFi network as selected in Step 1
Step 14: Confirm your printer
Autel-MaxiSYS-tablet-WIFI-PRINTING-Instruction-Guide-16
Step 15: Your MaxiSYS will send the file to your computer to print

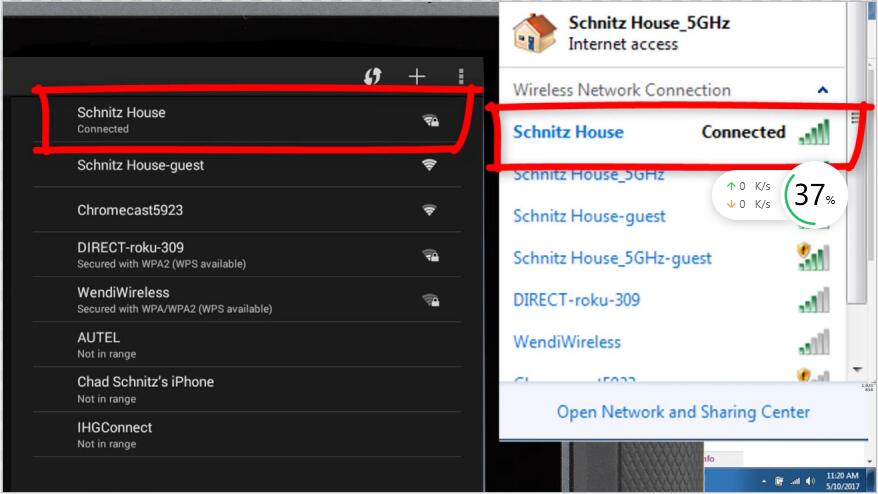
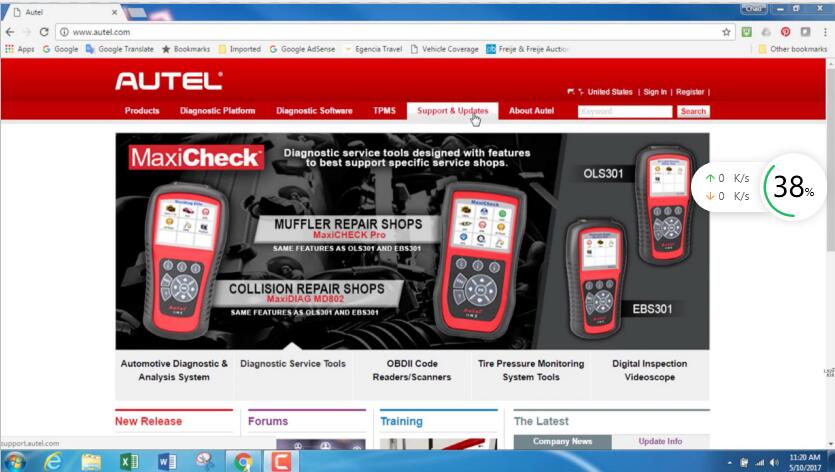
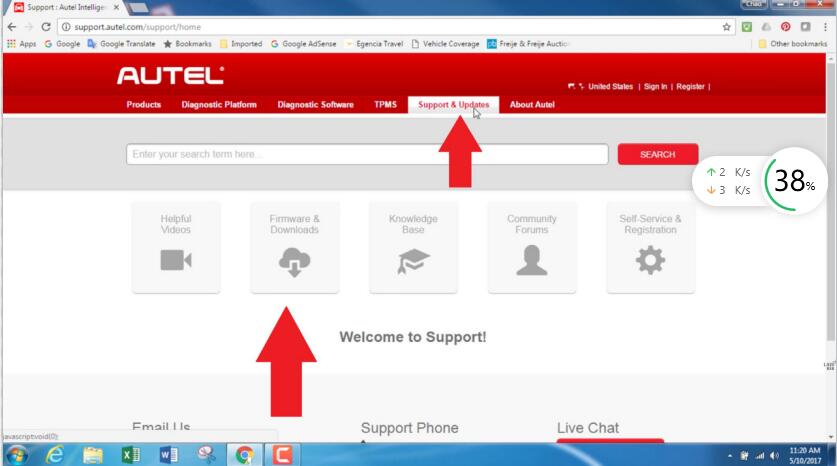
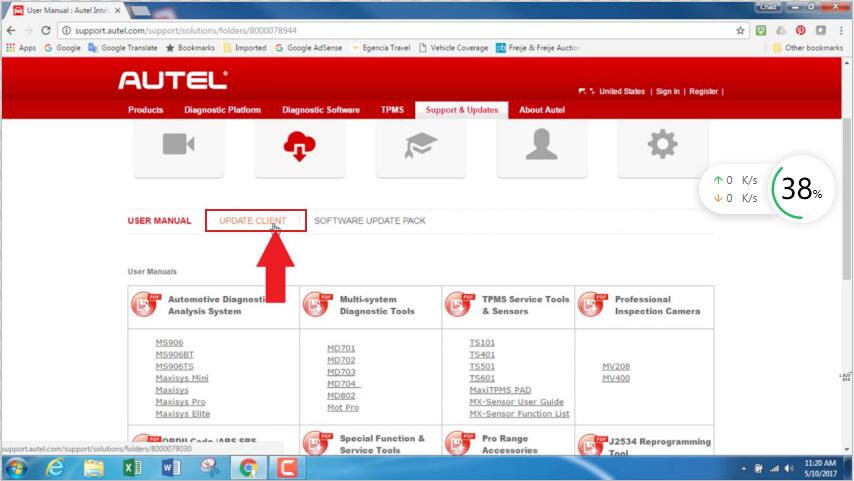
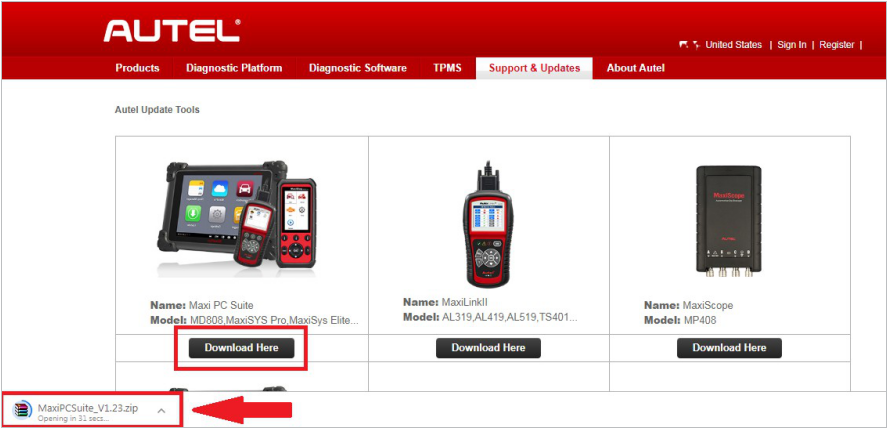
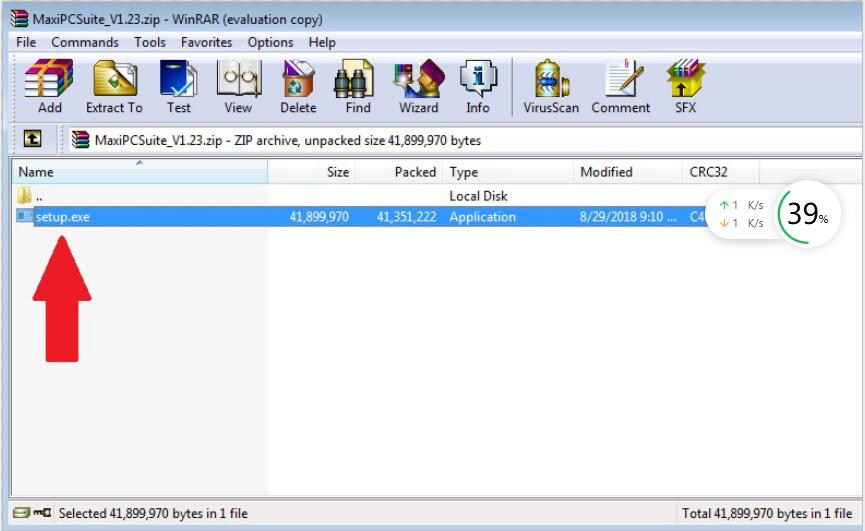
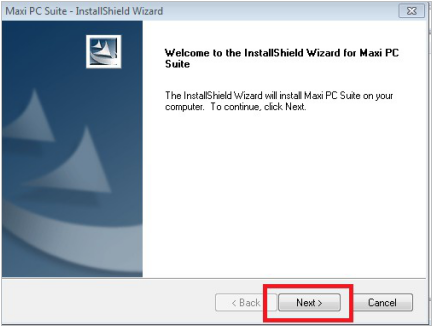
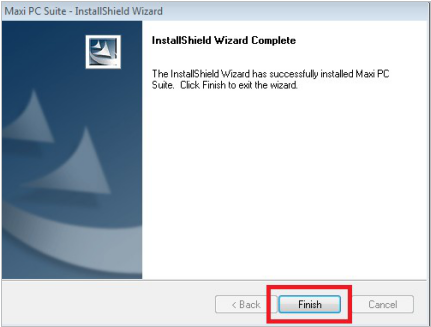
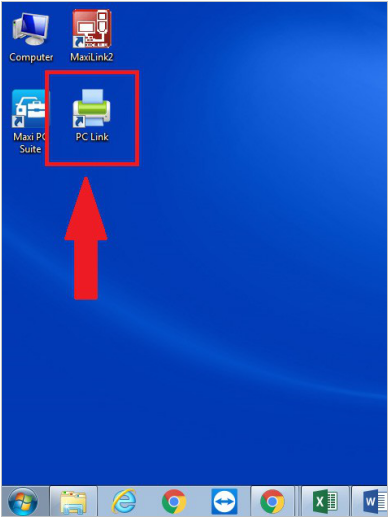
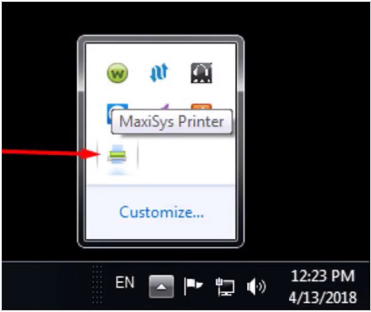
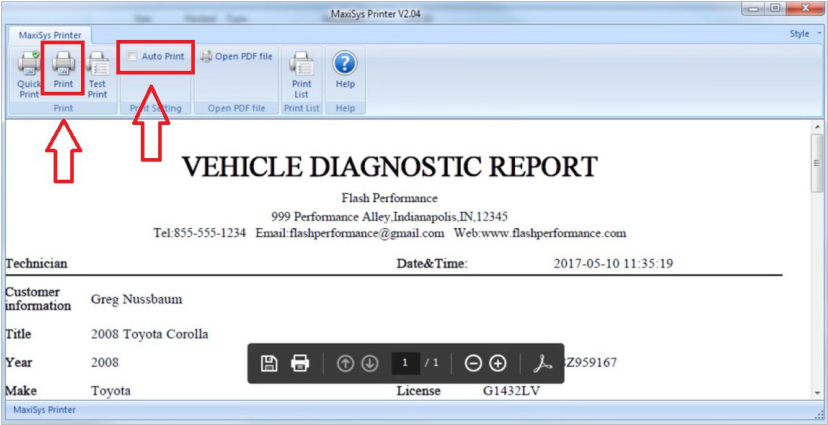
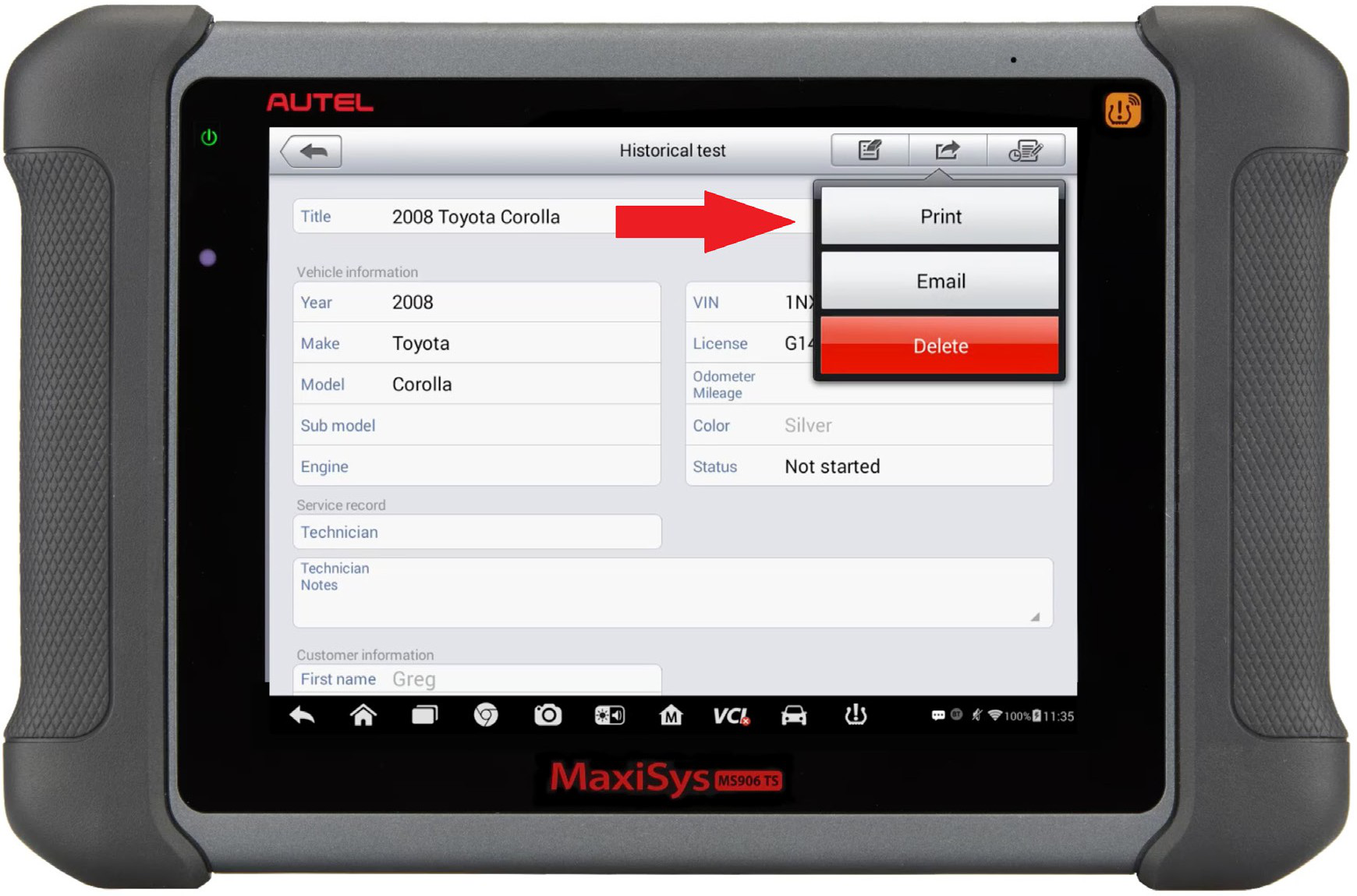
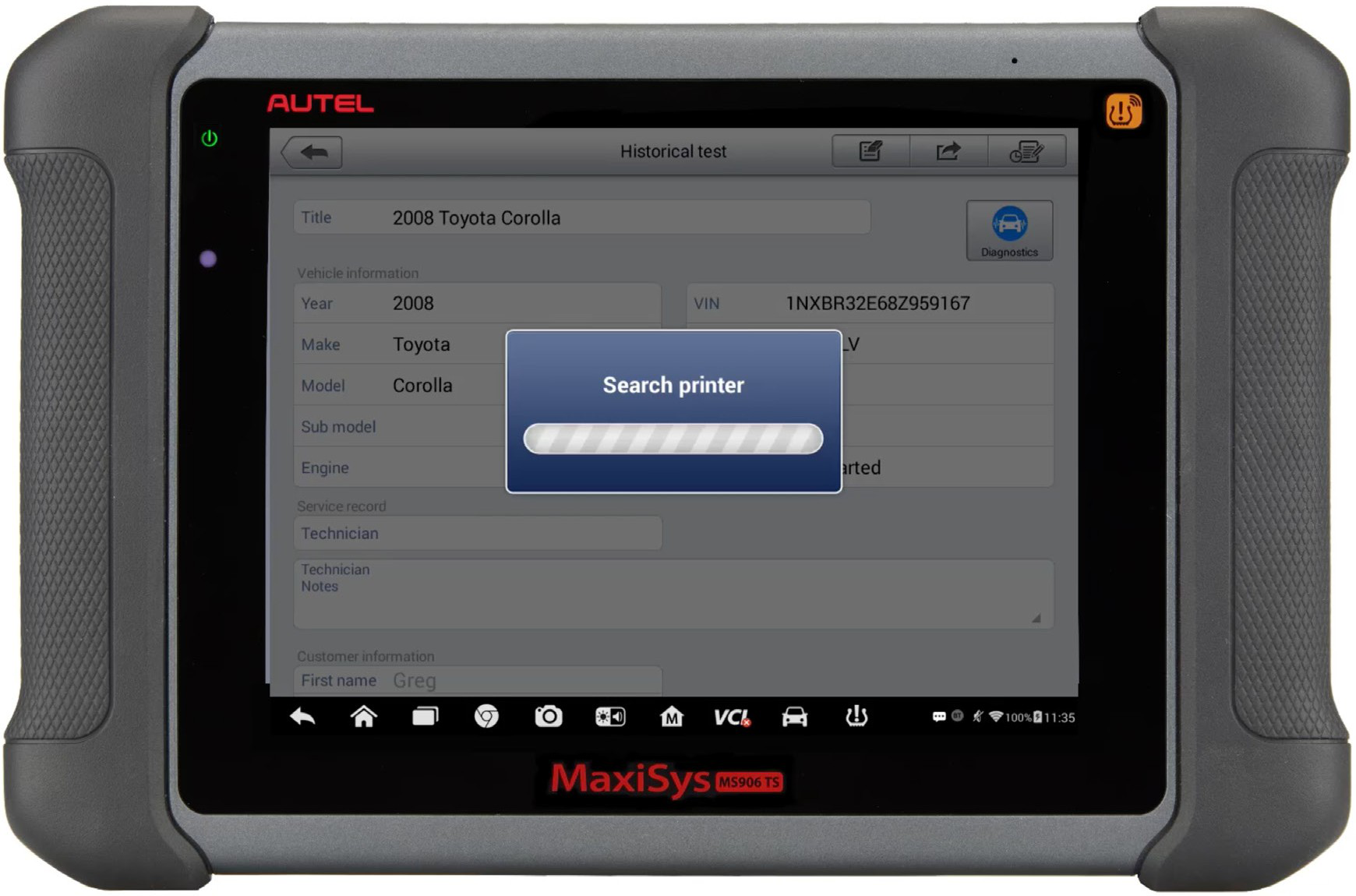
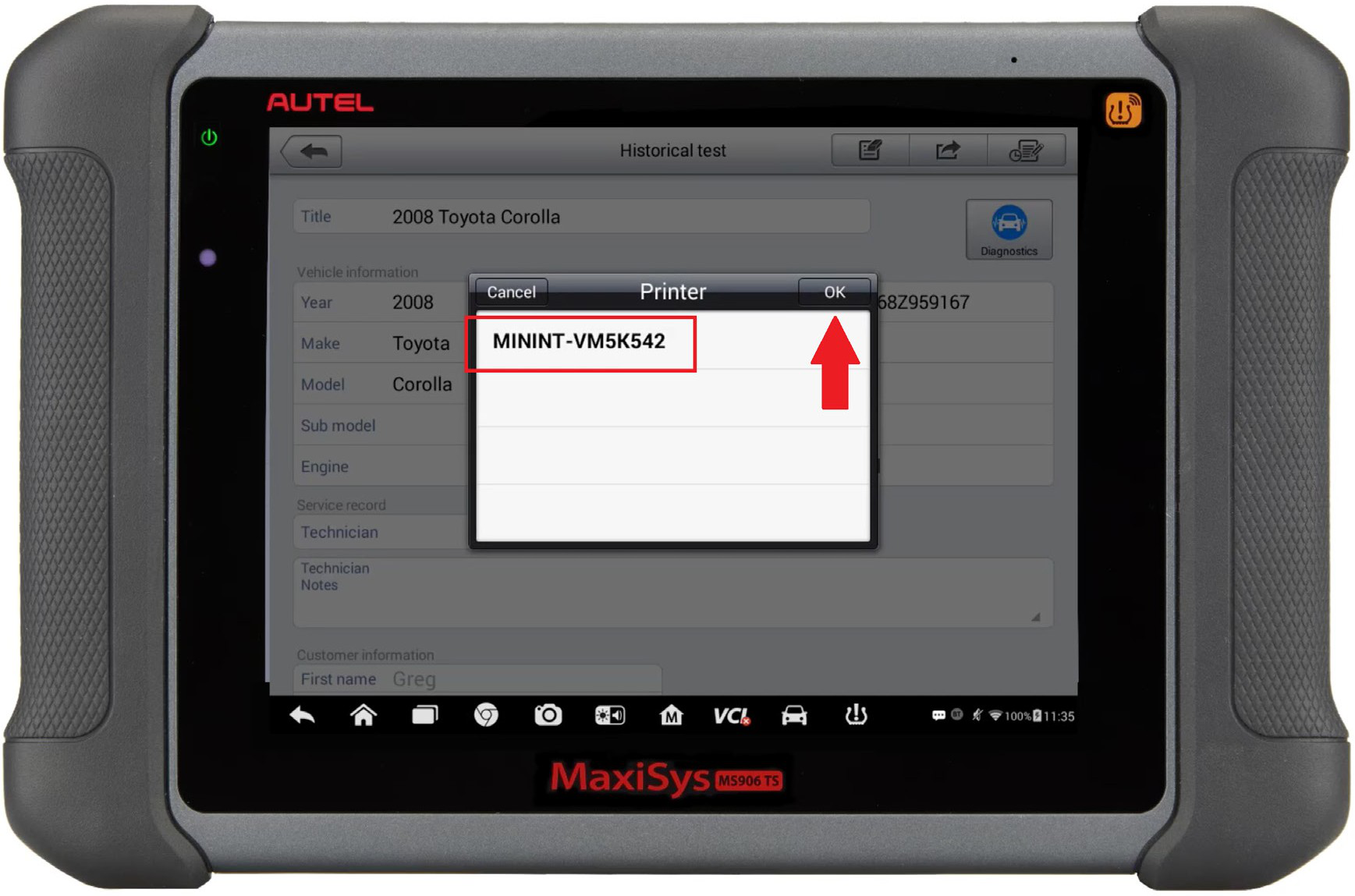
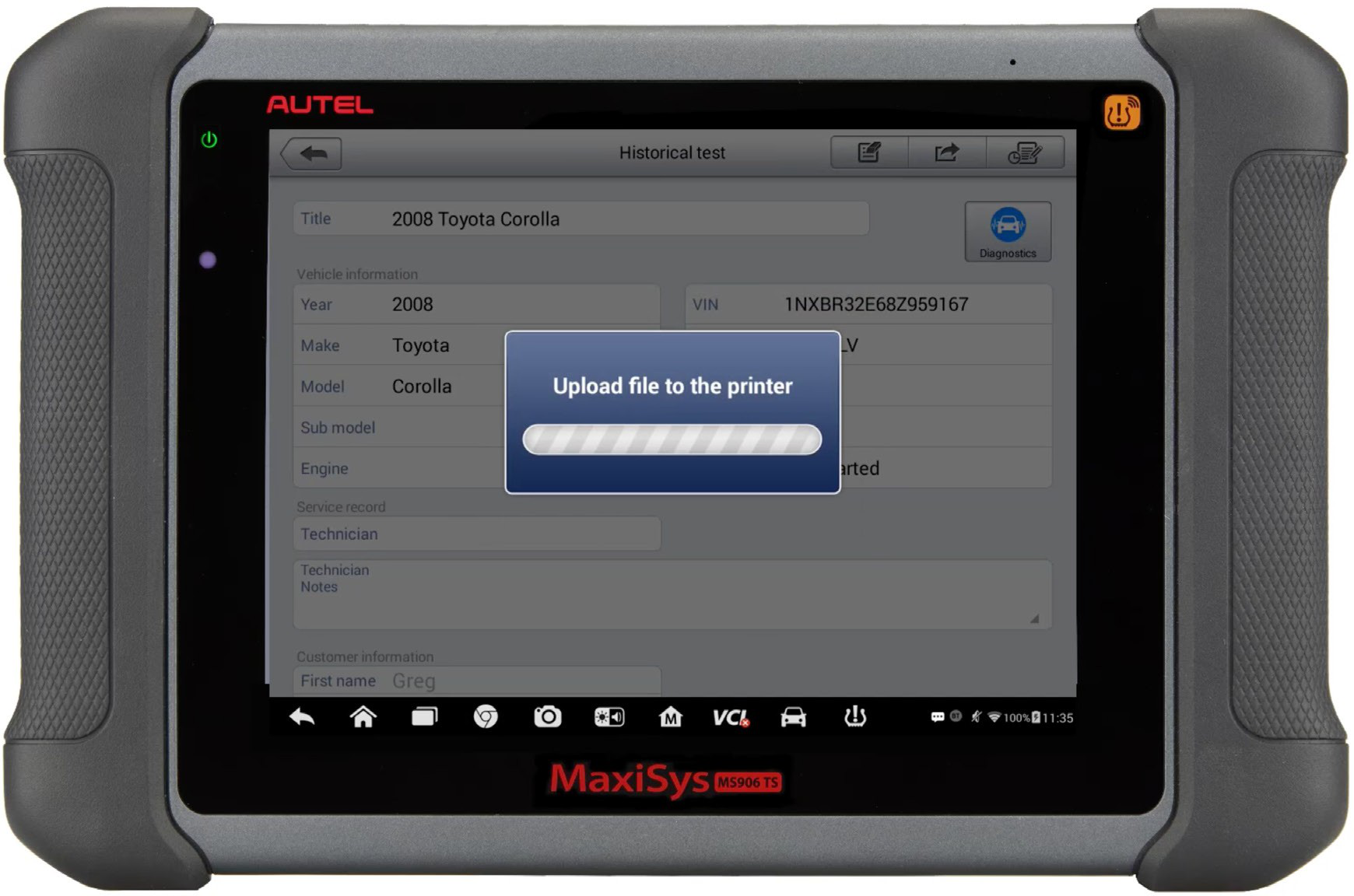
Leave a Reply