The MDI Manager software is installed on the PC and provides access to the MDI 2s located on your network. The MDI Manager must be installed on the PC in order to configure, update and run diagnostic applications targeted for the PC. Initially you use the MDI Manager software to set up the configuration of each MDI 2. The MDI Manager is also used to update the firmware on the GM MDI 2. Use the following procedure to install the MDI Manager software on your PC.
Visit the TIS2Web/GlobalTIS website to determine if a newer version of MDI Manager software is available for your device. If the software on the website is newer than your PC, download the software to your computer.
If you downloaded the software from the website, double-click the downloaded file and follow the instructions on the screen. The InstallShield Wizard starts and guides you through the software installation.
The InstallShield wizard displays a panel indicating that the program is ready to be installed. Click Install to proceed with the installation. A progress bar shows the status of the installation. [You can click Cancel if you want to halt the installation process. You are prompted to respond if you are sure you wish to cancel the installation.] Click Finish to complete the installation. The InstallShield Wizard places the MDI Manager icon on your desktop.
1.Setting Up the MDI 2 Hardware
Installing Your Wireless Adapter

The wireless adapter must be installed into the MDI 2 before you can use the wireless features.
Use the following procedure to install the wireless adapter into your MDI 2.
* Ensure power is removed from MDI 2.
* Remove the lower boot from the MDI 2.
* Install the wireless adapter into the USB port.
* Replace the lower boot on the MDI 2.
you must install the second wireless adapter from your kit into the PC. Use the following procedure to install your wireless adapter into your PC.
Identify a USB 2.0 port on your PC that is accessible. Do not plug wireless adapter into a USB hub.
Install the wireless adapter into the PC USB port. You may have to wait for your PC to install and configure the wireless adapter driver onto your PC.
Reminder: You should use Windows to Safely Eject the wireless adapter before physically removing it from your PC.
Identifying Your MDI 2
The MDI 2 label is located on the back of the MDI 2. The MDI 2 identification number has two parts: a manufacturing code for traceability and a unique serial number. The serial number is used to identify the MDI 2 in the MDI Manager software. You will need to refer to this serial number when you are using MDI Manager to configure the MDI 2 and perform software updates.
Updating the MDI 2 Software
The MDI 2 is shipped from the factory without firmware. Before operating your MDI 2 we recommend visiting the TIS2Web/GlobalTIS website to see if a newer version of the MDI 2 firmware is available for your MDI 2. Your first connection is to the PC where you have installed MDI Manager software. You will need the USB cable to configure your MDI 2 using MDI Manager.
Use the following procedure to update the firmware on your MDI 2
Select the MDI Manager icon from the PC Desktop. Before proceeding to the next step, make sure your MDI 2 is powered on and the MDI 2 is connected to the PC using the USB cable. The MDI 2 will boot in Recovery Mode.(only in factory setup)
When you click on the new MDI 2, the Connect button will change to the Recover button. Your MDI 2 will be displayed without the serial number when initially connected to MDI Manager.
Select the Recover button to start the update process
Select the Start Update button to install firmware on the MDI 2.
Do not unplug the MDI 2 from the PC or remove power from the MDI 2 during the update process. Select OK to continue.
The update process will take about 5 minutes to complete. Once the update process is complete the MDI 2 will automatically reboot. Wait until you hear the beep from the MDI 2 before proceeding to use your MDI 2.
Configuring the MDI 2 Using MDI Manager
In order to configure a MDI 2 to communicate on your network you must connect the MDI 2, via USB, to a PC running MDI Manager software. The MDI Manager icon displayed on the MDI 2 will inform you of the communication method to be used if the <Connect> button is selected.
Use the following steps to configure your MDI 2
Double-click the GM MDI Manager icon on your desktop to launch the MDI Manager software. In the MDI Manager software MDI 2 Explorer tab, select the MDI 2 in the window. Click the Show Details button to see details about the selected MDI 2.Click the Connect button to connect to the selected MDI 2 over USB. The MDI 2 is displayed with a green check mark on your display indicating that your MDI Manager software is in control of that MDI 2. Note: If your MDI 2 is connected to another networked PC, it will still be detected by the MDI Manager but will not be available for selection. [If your MDI 2 is connected via USB to your computer, the MDI Manager functions on all tabs are available; if your MDI 2 is not connected via USB, the functions on the Network Setup and MDI 2 Update tabs are not available.]
Check PC and MDI 2 Software Versions
Typically, the MDI Manager software installed on your PC and the software installed on the MDI 2 must have matching versions in order for the MDI 2 to operate properly. Use the following steps to check your software versions.
1. Connect the MDI 2 to your computer via USB cable.
2. Double-click the MDI Manager icon on your desktop to launch the MDI Manager software.
3. On the MDI 2 Explorer tab, select your MDI 2 in the window.
4. Click the Show Details button to see the detail view of the selected MDI 2.
The MDI 2 Detailed View window shows the PC S/W Version information for the MDI Manager software and the MDI 2 firmware Version for the MDI 2 as well as available interfaces and IP addresses. If both the MDI Manager software version and the MDI 2 software version match, you can use your MDI 2 with this PC.

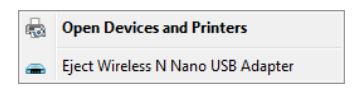

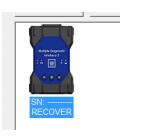
Leave a Reply